Linux Mint 12 Lisa Opastusohjeita
Tälle sivulle tulen kasamaan Linux Mint 12 Lisa Opastusohjeita sitä mukaan kun tutustutaan uuteen Gnome 3 työpöytään.
PS. Mikäli sinulla on jo kokemuksia tästä Gnome 3 työpöydästä ja haluaisit jakaa vinkkejä muille tämän työpöydän käytöstä, niin lähetä sähköpostilla muutaman kuvankaappauksen ja lyhyttä opastekstiä teuccamint (at) gmail.com osoitteeseen niin lisään ne näille sivuille.
VirtualBox käyttäjille ja testaajille! Ilman 3D-kiihdytystä, virtuaalinen käyttö toimii varatiedosto tilassa. Jos asetukset ovat oikein silloin toimii Gnome Shell ja MGSE asetukset.
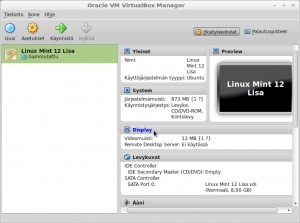
VirtualBox:in pääsivulta klikkaa Display.
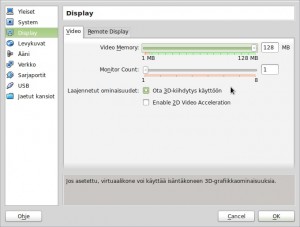
Muuta asetukset seuraavanlaisesti, Video Memory: 128 MB tai niin paljon kun mahdollista, rasti ruutuun Ota 3D-kiihdytys käyttöön.
Linux Mint 12 Lisa asentamiseen voi käyttää näitä eri asennusohjeita, ”Asennusohje” ”Asenna uudestaan” ulkonäkö on hieman erilainen mutta asennus tehdään samalla tavalla.
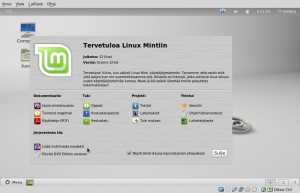
Heti asennuksen jälkeen tehdään muutamia lisäyksiä ja päivityksiä. Mikäli olet asentanut CD-version pitää järjestelmään asentaa Multimedia koodekit sekä päivitä DVD Edition versioon, klikkaamalla Tervetuloa näytöllä vastaavat kuvakkeet alhaalla oikealla ja asentaa ne (DVD-versiossa ne on asentuu oletuksena).
Näin saat täyden multimedia tuen, VLC, Gimp, Giver, Tomboy, LibreOffice-Base, Java, Samba, lisäfontteja, taustat, teemat, ikonit ja kaikki mikä tekee Linux Mint täydellisen, out of the box, käyttöjärjestelmän.
Päivitä myös järjestelmä ajan tasalle klikkaamalla yläpalkissa olevaa kilpiä missä sininen huutomerkki, asenna kaikki päivitykset.
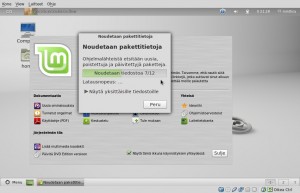
Sovellus noutaa Multimedia koodekit sekä DVD Edition versioon paketit ja asentaa ne automaattisesti.
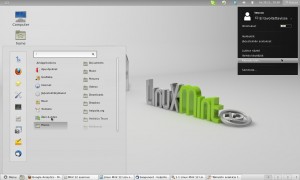
Linux Mint 12 Gnome 3 työpöydän osat on vähän erilaisia kun aikaisemmat. Menu on alapalkissa kuten ennenkin, sammuta tietokone löytyy nyt yläpalkin oikean kulman kuvakkeen alla. Yläpalkin vasemmassa laidassa löytyy pieni kuvake minkä kautta avautuu navigointi ikkuna, se avautuu myös Super (Windows) näppäimellä.
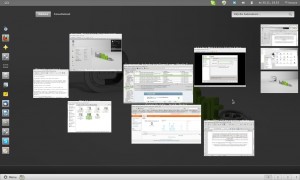
Navigointi ikkunalla näet pienoisikkunoita avoimista olevista sovelluksista ja tiedostoista, klikkaa haluttua kuvaketta niin se avautuu työpöydälle. Navigointi ikkunan oikeassa reunassa näet pienoiskuvan jokaisesta työpöydästä.
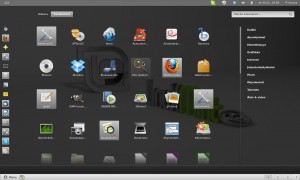
Navigointi ikkunalla voit myös selata kaikkia sovelluksia mitä on asennettu. Avaa haluttu sovellus niin se avautuu normaalilla työpöydällä.
Näytän myös miten saat Linux Mint 12 Lisa Näytönsäästäjät käyttöön!
Ensin avaa Pääte ja kirjoita tai kopioi sinne seuraavat komennot yksi kerrallaan.
sudo apt-get remove gnome-screensaver
Paina Enter, pyytä salasana ja uudestaan Enteriä, kun suoritus on valmis, seuraava komento.
sudo apt-get install xscreensaver xscreensaver-gl-extra xscreensaver-data-extra
Paina Enter. Tämä asentaa näytönsäästäjät tietokoneellesi. kun asennus on valmis, avaa käynnistettävät Ohjelmat valikosta Menu – Asetukset – käynnistettävät Ohjelmat.
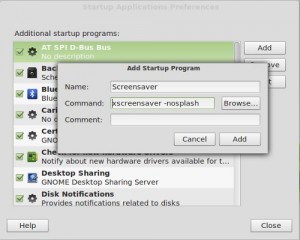
Valitse Lisää, kirjoita Nimi: Screensaver ja Komento: xscreensaver -nosplash paina Lisää. Muista myös valita se, näytönsäästäjät aktivoituu kun tietokone käynnistetään uudelleen.
Jatkuu…
3 comments for “Linux Mint 12 Lisa Opastusohjeita”