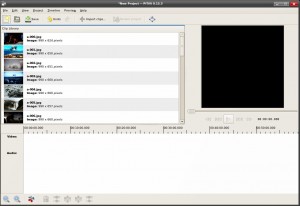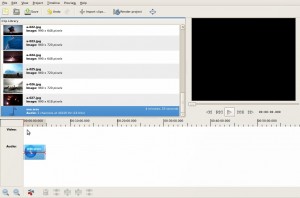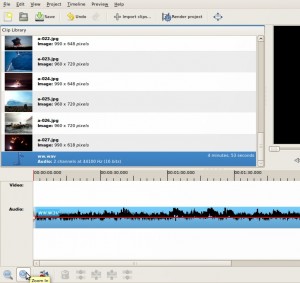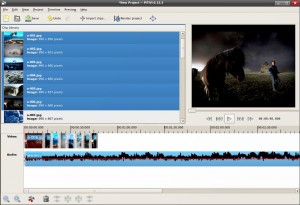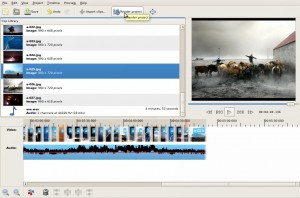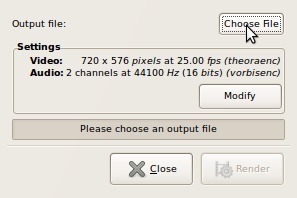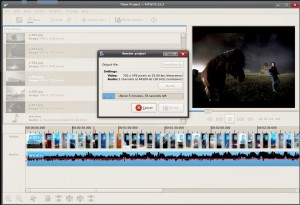PiTiVi
VIDEON VALMISTAMINEN KUVISTA – PiTiVi
Työssä valmistetaan PiTiVi -editorilla ajettava flv-video joukosta kuvia ja valitulla musiikilla höystettynä. Tavoitteena on käyttövideo ilman kikkailua. Tyypillinen käyttö voisi olla vaikkapa sukujuhlista otettujen kuvien esitys taustamusiikilla. Jos katsoja ei sitten jaksa katsella sohvalla rönöttäviä serkkuja, niin musiikin ollessa hyvää voi yleisö tarpeen vaatiessa sulkea silmänsä ja keskittyä musiikkiin! Kaikki ei ole silloin menetetty.
Ohjeessa käytetään yksinkertaista PiTiVi -videoeditoria. Siinä ei tällä hetkellä ole mitään hienouksia – ei niin mitään. Siksi se on hyvä aloittelijan työkalu. Kun taidot karttuvat voi sitten edetä monipuolisempiin editoreihin.
Seuraavaa työohjetta noudattamalla homman pitäisi onnistua.
A KOOTAAN AINEISTO
1 Luo työhakemisto VVALMISTUS
2 Kokoa sinne valikoidut valokuvat
3 Valitse kuvien tunnelmaan sopiva musiikki (makuasia)
4 Kopioi musiikkitiedosto työhakemistoon, mielellään wav-tiedosto
Tähän mennessä on esitettävä aineisto koottu yhteen kansioon, joten voidaan ryhtyä työhön.
B VIDEON KOOSTAMINEN
1 Käynnistetään PiTiVi: Menu>Ääni & Video >PiTiVi
Iso musta ruutu oikealla on videon näyttöä varten, ja alkuun se on tietenkin tyhjä.
Leikekenttään ilmestyy kuvakkeet valituista kuvista kunhan kuvat on ensin tuotu videoprojektiin ImportClips painikkeella (alleviivattu punaisella).
Myös valittu musiikki ilmestyy leikekenttään ImportClips-painikkeella
Ruudun alaosassa on ensin aika-asteikko (videon kesto) ja sen alla video ja audiokentät.
Valittu musiikki raahataan audio-alueelle ja kuvat vastaavasti video-alueelle.
2 Tuodaan kuvat ja videot työhakemistosta leikekenttään
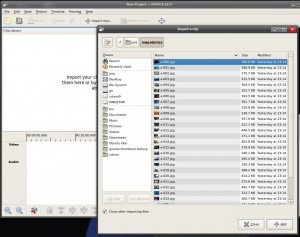 Paina ImportClips painiketta ja navigoi hakemistoon VALMISTUS
Paina ImportClips painiketta ja navigoi hakemistoon VALMISTUS
Valitse kaikki kuvat ja musiikkitiedosto ja paina lopuksi Add-painiketta (ruudun oikea alakulma)
Kuvakkeet valituista tiedostoista ilmestyvät leikekenttään
3 Raahataan musiikki audioraidalle
4 Säädetään aika-asteikkoa painamalla toistuvasti ( noin 10 – 12 kertaa ) jolloin viiden sekunnin videoklipit ovat mukavasti käsiteltävissä.
5 Raahataan kuvat leikekentästä videoraidalle.
Itse raahaan ensimmäisen kuvan erikseen videoraidalle alkureunaan kiinni.
Sitten säädän sen pituudeksi noin 10 sekuntia. Tuntuu paremmalta valmiissa videossa (makuasia). Loput kuvat valitsen kerralla kaikki ja raahaan videoraidalle kiinni ensimmäiseen kuvaan.
Huomaa keltainen Peruuta/Undo painike – jos jokin menee pieleen, niin operaation voi peruuttaa ja yrittää uudelleen.
Huomioitavaa: Musiikkikappale voi olla kestoltaan esim 5 minuuttia ja kuvia näytetään tyypillisesti videossa viisi sekuntia. Jotta kuvia olisi näytettävänä koko musiikin ajan, tulisi kuvia olla 5*12 kappaletta, eli yhteensä 60 kpl. Musiikkia voi leikata, mutta se puuha vaatii tarkkuutta.
Helpointa on käyttää musiikit sellaisenaan ja muokata kuvien esitysaikaa tai määrää.
Vinkki: Samaa kuvaa voi mainiosti käyttää videossa eri kohdissa uudelleen – hyvää kuvaa montakin kertaa.
Jos musiikin kesto on 5 minuuttia ja kuvia vain 30 kpl riittäen siten vain puoleen musiikin kestosta voi koko kuvasarjan toistaa sellaisenaan.
6 Viimeisten kuvien keston ja lukumäärän viilaus Jos kuvia on liikaa, voidaan kuvia poistaa video-raidalta napauttamalla poistettavaa kuvaa ja sitten roskatynnyri-namikkaa. Jos musiikin kesto on vähän pidempi kuin mihin viimeinen kuva yltää, voidaan viimeisen kuvan kestoa venyttää.
Voit napautella aikajanaa, jolloin esikatseluikkuna näyttä vastaavan kuvan. Voit myös toistaa koostettua videota napauttamalla play nappulaa esikatseluikkunan alla. Näin voit varmistua että lopputulos on halutunlainen ennen aikaa vievää renderöintiä.
C VIDEON MUODOSTUS – RENDERÖINTI
Kun aineisto on järjestetty ääni ja videoraidoille, voidaan aloittaa videon muodostus, renderöinti.
1 Paina RenderProject nappulaa
2 Paina choose file asettaaksesi tulostuvan videon nimen
3 Navigoi VVALMISTUS-hakemistoon ja anna tiedostonimeksi OmaVideo.flv ja napauta OK
4 Lopuksi napauta Render-namikkaa
5 Sitten vaan odotellaan. Koneesta riippuen homma voi kestää ja kestää ja kestää ….. Viiden minuutin video viidessä minuutissa on ihan hyvä vauhti ! ( makuasia , hermoasia )
Pitivin ikkunan alalaidassa on kahdeksan nappulaa joiden merkitys
selitetään tässä lyhyesti.
1 ZoomOut Suurennuslasi – Kaventaa aika-asteikkoa
2 ZoomIn Suurennuslasi – Laajentaa aika-asteikkoa
Aika-asteikon laajentaminen tulee tarpeelliseksi kun luodaan video kuvista. Mikäli aika-asteikkoa ei laajenna, on melkein mahdotonta säätää yksittäisen kuvan näyttöaikaa videossa, koska hiiren kohdistus kapeaan kohteeseen on äärimmäisen vaikeaa. Kuvavideota tehtäessä kannattanee ZoomIn nappulaa painaa sellaset 10 kertaa, jotta
saavutetaan kätevä aikaskaalaus.
3 Sakset – Leikkaa video osion valitusta kohdasta kahteen osaan
4 Roskakori – Poistaa valitun osion
Mikäli halutaan poistaa videon ja/tai audion alusta häiritsevä pätkä toimitaan seuraavasti: Painetaan saksia ja siirretään leikkausviiva videon/audion leikkakuskohtaan ja napautetaan sitten videota/audiota. Napauksen jälkeen muodostuu erillinen alku- ja loppuosa.
Poistetaan videosta alkuosa napauttamalla sitä. Tämäm jälkeen NAPAUTETAAN Roskakoria. (Ei raahata!) Valittu osio häviää video/audio-raidalta. Leikkaamalla muodostetun palan voi luonnollisesti siirtää muuhun kohtaan videossa hiirellä raahaamalla.
5 UnLink Clips – Irrottaa palat toisistaan siten. että niitä voi liikutella erikseen
6 Link Clips – Kiinnittää valitut palat yhdessä liikuteltaviksi
Jos halutaan siirtää audiota ja videota samanaikaisesti : Painetaan Ylätasonäppäitä ja napautetaan molempia raitoja jolloin molemmat tulevat valituksi. Nyt napautetaan LinkClips painiketta. Tämän jälkeen audio ja video on linkattu,
ja niitä voidaan siirtää hiirellä samanaikaisesti.
PITIVI HÄIVEKUVAT
Aikaisemmassa esityksessä kuvat vaihtuivat välittömästi kuvasta toiseen ilman häivettä.
Häive-efekti voidaan luoda seuraavasti:
1 Kuvien ladonta videoraidalle
Kuvat ladotaan aikajanan alle videoraidalle kahteen eri tasoon, siten että kuvat menevät osin limittäin.
2 Häiveen luominen
Häive luodaan ylempään videoraitaan siten että kunkin kuva molemmista päistä leikataan saksilla alemman raidan kanssa lomittain olevan osuuden suuruinen pala. Paloja ei siirretä minnekään annetaan olla paikallaan. Leikkauksen idea on muodostaa pala jonka intensiteettiä voidaan säätää erikseen.
Intensiteetti säätö tapahtuu hiirellä vetämällä punaista intensiteetti viivaa toisesta päästä:
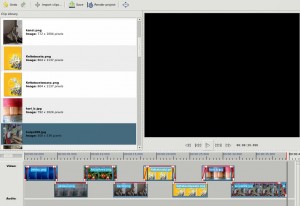
Lopputuloksena tulisi olla kuvan HäiveKuvienTeko1.png mukainen säätökuvio.
Huomaa: Alempaa raitaa ei tarvitse leikata eikä säätää.
Homma toteutettu PiTiVi:n versiolla 0.13.4, joka tuli Ubuntun 10.04 repoihin.
D VIDEON IHASTELU
1 Nautiluksessa navigoidaan hakemistoon VVALMISTUS ja napautetaan OmaVideo.flv-tiedostoa.
2 Kuunnellaan ja katsellaan
3 Ihastellaan
LOPUKSI
Pitivi on yksinkertainen käyttää ja soveltuu konstailemattomien videoiden tuottoon.
Työvaiheista vaativin on materiaalin valinta: Hyvistä kuvista ja hyvästä musiikista luo kelvollista materiaalia. Huonosta materiaalista ei saa kikkailemallakaan kelvollista, eivätkä häiveet ym siirtymät runsaasti käytettynä lisää juuri muuta kuin rauhattomuutta ja mahdollisesti haukottelua yleisön keskuudessa (makuasia).
Kun valittu materiaali on valmiiksi kerätty kopioimalla työhakemistoon on tiedostojen nouto editoriin suoraviivaista ja helppoa.
Renderöintiasetuksia voi muuttaa Projekti-menun alta, mutta niiden muuttamiseen ei juuri ole syytä – Perusasetuksin tuotettu viiden minuutin video on kooltaan noin 10 MB, eli ei turhan kookas, ja kuvan laatu on hyvää tasoa.
Vielä vinkki suurten videoarkistojen kanssa puuhaaville: Totem movie playerin Edit-menusta löytyy komento CreateScreenShotGallery, jolla voi tuottaa videon sisällöstä tiivistekuvan (OmavideoTiivistekuva) josta voi saada nopeasti vihiä videon sisällöstä. Itse otan tyypillisesti 20 – 50 ikonia tiivisteeseen.
PiTiVi Renderöintiterveisin
Jorski