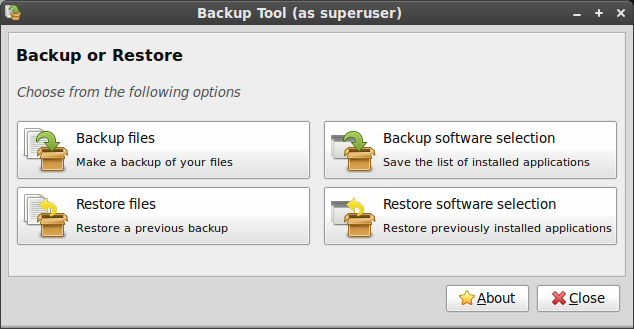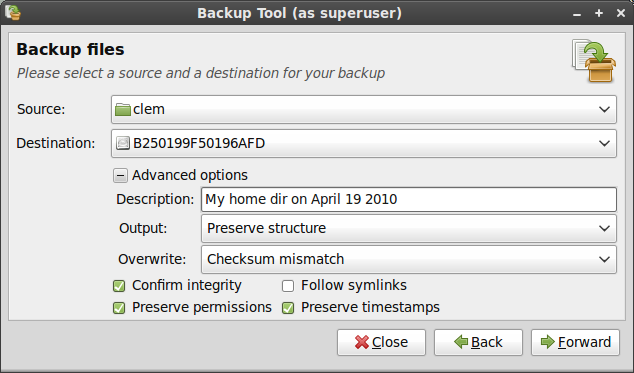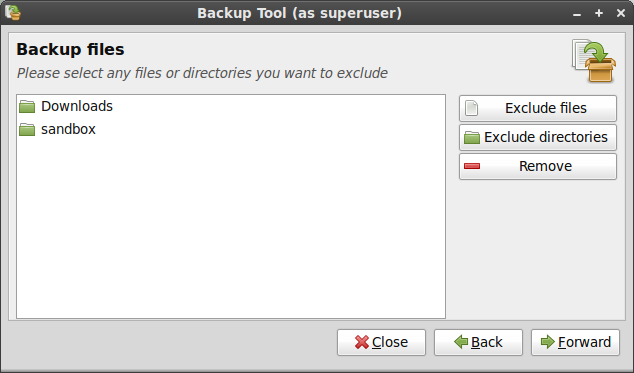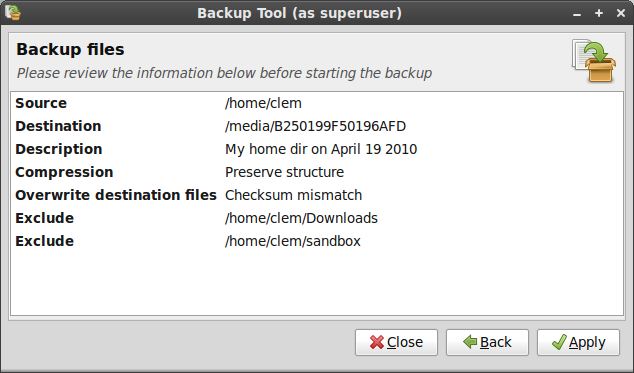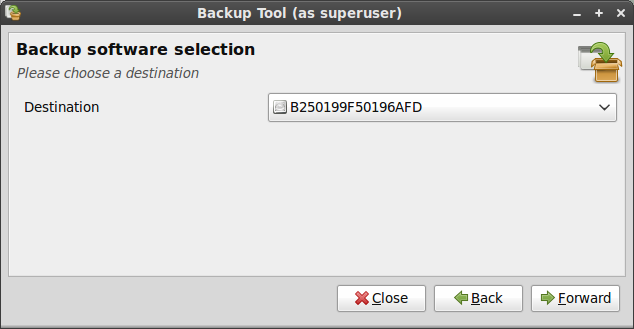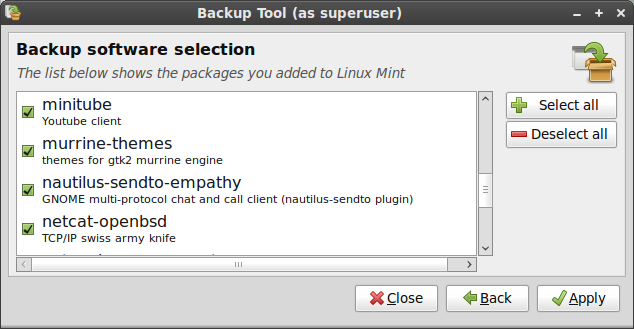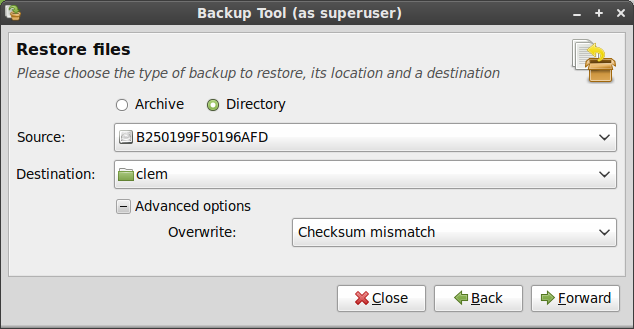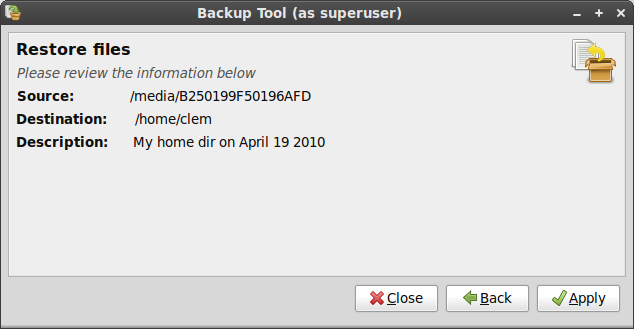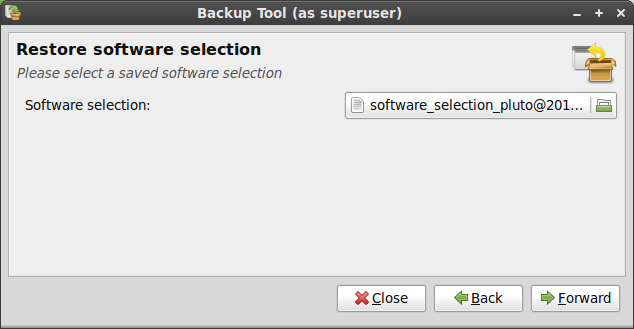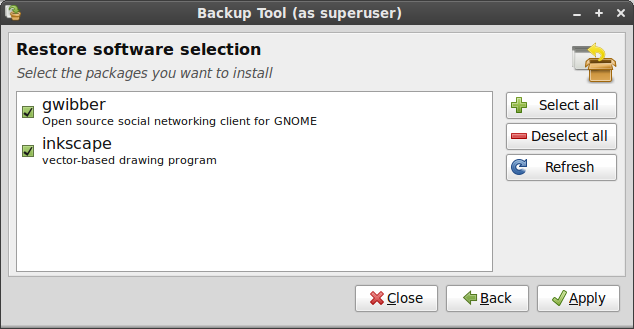Päivitys uuteen versioon
Päivitys=upgrade
Kokonaispäivitys=fresh upgrade
Pakettipäivitys= package upgrade
A. Johdanto
Tässä oppaassa kerrotaan miten Linux Mint päivitetään uuteen versioon
B. Yleistä
B1. Tarvitaanko versiopäivitys
Jos järjestelmä toimii hienosti ja olet tyytyväinen toimintoihin, päivitys ei ole tarpeen.
Linux Mintistä julkaistaan uusi versio puolen vuoden välein. Yleensä uudet versiot sisältävät uusia piirteitä ja parannuksia. Voit kuitenkin pitäytyä nykyisessä versiossa jollet kaipaa tarjottuja uutuuksia – Voit jättää jopa useita versioita väliin mikäli olet tyytyväinen nykyiseen versioosi.
Tietoturvapäivityksiä ja korjauspäivityksiä tulee kuhunkin versioon 18 kuukauden ajan. Poikkeuksen muodostavat LTS-versiot, joihin päivityksiä tulee kolme vuotta. Selvennykseksi vielä : Lyhenne LTS tulee sanoista Long Term Support – pitkäaikainen tuki.
Nyrkkisääntö koskien versiopäivityksiä : Ei kannata päivittää, ellei ole todellista syytä.
B2. Tärkeää
Päivityksen lopputuloksen kannalta tarkasteltuna päällimmäiseksi jää kaksi seikkaa
- Tiedostot ovat turvassa
- Systeemi toimii täydellisesti
Ennen päivitystä uuteen versioon, varmista että tiedostosi ovat turvassa ottamalla varmuuskopiot kaikesta vähänkin tärkeistä tiedoista.
Arvokkain osa tietokonettasi muodostuu tiedostoistasi. Jos jokin menee pieleen, päivitys epäonnistuu tai jokin komponentti hajoaa, voit aina korvata rikkinäisen komponentin ja asentaa järjestelmän uudelleen. Omien tiedostojen kanssa kuvio on toinen – Osa tiedostoistasi voi olla jopa ainutkertaisia tai niiden korvaaminen voi vaatia merkittävän työpanoksen.
Vältät vahingot varmuuskopioimalla omat tiedostot !
Jokainen versiopäivitys pitää sisällään uuden ytimen, kernelin. Ytimestä johtuen uusi järjestelmä käsittelee laitteistoa eri lailla. Pahimmassa tapauksessa voit päätyä tilanteeseen, jossa näytönohjain tai verkkolaite, joka toimi aikaisemmassa versiossa, muuttuu päivityksen myötä toimimattomaksi.
Tällaisessa tapauksessa saattaa toisinaan olla viisainta hypätä päivityksen yli ja odottaa seuraavaa päivitystä.
Version toimivuus testataan ajamalla sitä liveCD:ltä – Linux Mintin asennus CD:ltä.
Mikäli kone käynnistyy tältä CD:ltä ja tunnistaa laitteistot, voidaan asennus suorittaa turvallisesti.
Turvallisen asennuksen vaiheet:
1. Tee täydellinen kopio tiedostoistasi ulkoiselle laitteelle kuten USB-tikku tai CD
2. Lataa verkosta uuden version liveCD levykuvan ja polta se CD:lle. Tarkista että koneesi käynnistyy ja toimii tällä levyllä.
C. Vaihtoehtoiset päivitystavat
Päivitystapoja on kahdenlaisia – kokonaispäivitys ja pakettipäivitys.
C1. Kokonaispäivitys (”Fresh” upgrade)
Kokonaispäivityksessä käytetään jakelun liveCD:tä jolta ajetaan järjestelmän uudelleen asennus. Uudelleen asennuksen aikana kirjoitetaan olemassa olevan osion päälle.
A Kokonaispäivityksen vaiheet:
- Tehdään varmuuskopio tiedostoista
- Tehdään varmuuskopio ohjelmistovalinnoista
- Ajetaan asennus liveCD:ltä
- Palautetaan tiedostot varmuuskopioista
- Palautetaan ohjelmavalinnat varmuuskopiolta
Linux Mint suosittelee käytettäväksi tätä tapaa seuraavista syistä.
Turvallisuus: Tiedostoista syntyy ulkoinen varmuuskopio. Tapahtuipa asennuksen aikana mitä tahansa, tiedostosi ovat kuitenkin turvassa.
Nopeus: Asennus kestää tyypillisesti 10 minuuttia. Päivitys CD on kooltaan alle 700MB ja se sisältää noin 3GB tiivistettyä dataa. Lataamalla ISO-kuva ja päivitys CD:ltä on huomattavasti nopeampi kuin päivitys pakettivarastoista.
Luotettavuus: Mahdollistaa version testauksen ennen asennusta. Jos koneesi ei tunnista jotain laitteisto -komponenttia tai kone ei muuten toimi, voit jättää päivityksen tekemättä ja jatkaa vanhan version käyttöä.
Kokonaispäivityksessä syntyy järjestelmä, jota kehitystiimi ja Mint -yhteisö on testannut laajasti. Kun toimit näin, saat toimivan laitteen.
C2. Pakettipäivitys
Pakettipäivitys koostuu kahdesta vaiheesta:
- Muutetaan APT osoitukset osoittamaan uuteen versioon
- Komennetaan APT suorittamaan täysimittainen päivitys
APT on Linux Mint:in pakettien hallintaan tarkoitettu ohjelmisto.
Tätä tapaa suositellaan ainoastaan kokeneemmille käyttäjille.
Seuraavassa lyhyt kuvaus tämän päivitystavan eduista ja haitoista:
Haitat:
- Hidas: APT lataa uuden version kaikista paketeista, joita olet asentanut koneellesi. Vaikket olisi asentanut mitään, joudut lataamaan netin yli noin 3GB. Kokonaispäivityksessä netin yli ladattava määrä on noin 700MB pakattua tietoa.
- Epäluotettava: Riippuen omista modifikaatioista, ohjelmistolähteistä, lisätyistä ohjelmista ja muista tekijöistä voit päätyä järjestelmään joka käyttäytyy eri lailla verrattuna uuden Mintin tavoitteisiin. Järjestelmä ei välttämättä toimi suunnitelmien mukaan, ja mahdollisesti tietyt toiminnot eivät toimi ollenkaan.
- Riskialtis: Houkutus ryhtyä päivitykseen ilman tarvittavia varmuuskopioita on todella suuri, koska osiota ei kirjoiteta yli. Mikään ei siten pakota tekemään kopioita. Rohkea rokan syö ajattelu ei kuitenkaan ole tässä yhteydessä viisasta.
- Monimutkainen: Pakettiristiriidat voivat johtaa tilanteeseen joissa pakettien väliset riippuvuussuhteet todella vaikeasti ratkaistavissa.
Edut:
- Automaattinen: APT tekee kaiken valmiiksi automaattisesti (kunnes jokin menee pieleen)
Reaalipäivitys: Pakettipäivitys on todellinen päivitys vanhan päälle. Kokonaispäivitys on ikään kuin uuden LinuxMint:in asennus, jossa omat tiedostosi ovat valmiina mukana.
D. Päivityksen suoritus
Tässä ohjeessa käydään läpi KOKONAIS-päivitys.
D1. Varmuuskopioiden luonti
Tallenna henkilökohtaiset tiedostot ja kaikki ohjelmistovalinnat:
Henkilökohtaiset tiedostot jottet hukkaa mitään jos jokin menee asennuksessa pieleen.
Ohjelmistovalinnat ettei sinun tarvitse asentaa mitään ohjelmaa uudelleen päivityksen jälkeenD1. Järjestelmän varmuuskopiointi
Järjestelmän varmuuskopioinnissa kopioidaan henkilökohtaiset tiedot ja ohjelmistovalinnat ulkoiselle medialle. Henkilökohtaiset tiedostot, koska ne ovat oikeastaan järjestelmän ainoa korvaamaton osa ja ohjelmistovalinnat, jotta vältytään puuduttavalta ohjelmistojen uudelleen asennukselta.
D1.1 Hanki viimeisin versio ohjelmasta mintBackup
Voit siirtyä suoraan kohtaan D1.2, jos käytössäsi on Linux Mint 9 tai jokin tuoreempi versio.
Toimi seuraavasti jos käytät Mintin aikaisempaa versiota:
1.Käynnistä Firefox ja siirry sivulle http://packages.linuxmint.com/list.php?release=Isadora
2.Etsi rivi ”mintbackup” ja klikkaa ”all” sarakkeessa ”DEB”. Tämä aloittaa paketin latauksen
3.Kun paketti on ladattu koneellesi, tuplaklikkaa .deb-tiedostoa. Tämä asentaa mintBackup-ohjelmiston.
D1.2 Henkilökohtaisten tiedostojen varmuuskopiointi
Käynnistä mintBackup : Menu -> Ylläpito -> Backup Tool
Klikkaa painiketta ”Backup files”.
1.Valitse kotihakemistosi. Nämä tiedostot varmuuskopioidaan.
2.Valitse ulkoinen laite, jolle tiedostot kopioidaan.
3.Osassa ”advanced options” tee seuraavaa:
1.Kirjoita kuvaus kopion sisällöstä
2.Valitse missä muodossa haluat tallentaa kopion
Voit tallentaa kopion hakemistona tai arkistona
Arkistona tallentaminen on hitaampaa, mutta välttämätön, mikäli aikomus on tallentaa
NTFS/FAT-levylle. Arkistona tallennettaessa säilyvät myös tiedostojen oikeusasetukset.
3.Overwrite-asetusta käytetään mikäli haluat kirjoittaa vanhan arkiston päälle – Normaalisti ei käytetä
4.Confirm integrity: Hidastaa arkistointia mutta on luotettavampi, koska näin tarkistetaan kirjoituksen onnistuminen kunkin tiedoston kohdalla.
5.Preserve permissions and timestamps: Käytä tätä.
6.Follow symlinks: Ei tarvita.
4.Lopuksi klikkaa ”Forward”
Tilan säästämiseksi, poista hakemistovalinnoista tarpeettomat. Pois suljettavia hakemistoja voisivat olla esim. ”Downloads” hakemisto. Kun olet valmis, klikkaa ”Forward”.
Tarkista vielä varmuuskopioinnin asetukset ja klikkaa ”Apply”.
HUOMAA: Kun kopiointi on valmis varmista, että olet saanut talteen kaiken haluamasi.
Selaa varmuuskopioituja tiedostoja, ja tarkista että kaikki haluamasi tiedostot ja
hakemistot ovat tulleet onnistuneesti mukaan.
Jos kopioit käyttäen arkistomenetelmää, avaa arkisto ja testaa että se toimii ja että se sisältää kaikki
haluamasi tiedostot ja hakemistot.
Arkistointityökalua pidetään sinällään luotettavana, mutta olet voinut itse tehdä virheen ja ohjelmassa voi olla bugeja.
Koska kyseessä ovat omat ainutkertaiset tiedostot on syytä varmistua onnistumisesta ennen kuin etenee seuraavaan vaiheeseen
D1.3 Ohjelmistovalintojen varmuuskopiointi
Käynnistä mintBackup: Menu -> Ylläpito -> Backup Tool
Klikkaa ”Backup software selection”.
Valitse kopiointi laitteeksi ulkoinen asema.
Seuraavanlainen näyttö näyttää kaikki asentamasi paketit Linux Mint järjestelmässä.
Valitse ne, joita et halua sisällyttää kopioon ja klikkaa ”Apply”.
HUOMAA: Kun kopiointi on valmis ( ei kestä kauaa ),
navigoi kohdehakemistoon ja tarkista, että siellä on tiedosto jonka nimi alkaa
”software_selection”. Tämä tiedosto sisältää ohjelmistovalintojen varmuuskopion.
D2. Linux Mint-version testaus ja asennus
- Lataa netistä LinuxMint:in ISO-kuva.
- Tarkista MD5 summa. Jos ISO-kuvan MD5 summa on sama kuin valmistajan antama on netin yli siirto tapahtunut virheettä.
- Polta ISO-kuva CD:lle PIENELLÄ nopeudella, jotta poltto onnistuisi ensiyrittämällä.
- Käynnistä kone liveCD:ltä ja valitse ”Check disk integrity”. Tällä tarkistetaan että poltto on onnistunut.
- Käynnistä kone liveCD:ltä ja valitse ”Start Linux Mint”.
- Kun kone on käynnistynyt voit tarkistaa että kaikki toimii kunnolla (näyttö, langaton verkko jne) . Turha odottaa räjähtävää nopeutta, koska kaikki ohjelmat käynnistyvät hitaalta CD:ltä.
- Kun kaikki toimii ja olet vakuuttunut että uusi versio sopii tarkoituksiisi klikkaa Install-kuvaketta työpöydällä. Tämä käynnistää asennuksen.
Asennusohjelman osiointi osassa valitse ”Määritä osiot käsin”. Valitse sitten osiot, jota käytät nykyisessä Mint-asennuksessa. Anna liitoskohdaksi “/” ja tiedostojärjestelmäksi ”ext4”. Varmista että tämä osio alustetaan (ruksi alusta sarakkeeseen).
D3. Omien tiedostojen palautus – Ohjelmistovalintojen palautus
D3. Tiedostojen ja ohjelmistovalintojen palautus varmuuskopiosta
D3.1 Omien tiedostojen palautus
Käynnistä mintBackup: Menu -> Ylläpito -> Backup Tool
Klikkaa ”Restore files”.
Valitse ”Archive” mikäli tallensit varmuustaltion arkistona.
Muutoin valitse ”Directory”.
Valitse arkiston tai tiedostojen sijainti varmuuskopion sisältävässä laitteessa.
Aseta kohteeksi uusi kotikansiosi.
Voit jättää huomiotta ”Advanced options” koska kotikansiosi on tässä vaiheessa tyhjä.
Tarkista vielä asetukset ja klikkaa lopuksi ”Apply”.
D3.2 Ohjelmistovalintojen palautus
Käynnistä mintBackup: Menu -> Ylläpito -> Backup Tool
Kilkkaa ”Restore software selection”.
Valitse ”software_selection” tiedosto ja klikkaa ”Forward”.
Seuraavassa näytössä listataan paketit jotka olivat asennettuna aikaisemmassa asennuksessa.
Valitse listasta ne paketit jotka haluat palauttaa uuteen asennukseesi, klikkaa lopuksi ”Apply”.
TIEDOKSI
Näytetty pakettilista sisältää ainoastaan ne ohjelmistopaketit, jotka olivat asennettuna aikaisemmassa asennuksessa ja joita ei ole vielä asennettu uudessa asennuksessa.
Jos nyt uudessa asennuksessa on oletuksena ohjelmistoja, jotka olivat asennettuna vanhassa asennuksessa, niitä ei näytetä jottei paketteja asennettaisi toistamiseen.
Voit napauttaa ”Close” milloin haluat. Sinun ei tarvitse asentaa kaikkea.
Mikäli muutat mieltäsi, voit palauttaa ohjelmistovalinnoista muita paketteja myöhemmin
noudattaen edellä kuvattuja vaiheita: Lista pitää silloin sisällään vain puuttuvat paketit.
Mikäli käytät PPA tai muita pakettikirjastoja ja mikäli nykyisessä systeemissä ei ole aiemmin asennettuja paketteja, näkyvät nämä kyllä listassa, muttet pysty valitsemaan niitä.
Tällaisessa tapauksessa päivitä APT lähteet : Menu -> Ylläpito -> Ohjelma lähteet
Lisää puuttuvat pakettikirjastot (repot ).
Käynnistä Backup tool, ja klikkaa siinä ”Refresh”, jolloin pakettilista päivittyy ja voit tehdä puuttuvat valinnat.
Jos editoit /etc/apt/sources.list suoraan, muista ajaa ”apt update” päätteessä.
E. Tavallisia kysymyksiä vastauksineen
E1. Miksi Linux Mint päivitys poikkeaa Ubuntusta?
Ubuntun päivitysmenettelyssä on kolme heikkoutta:
- Ubuntun päivitysprosessi ei kehota tekemään varmuuskopiota.
- Se kysyy automaattisesti josko haluat päivittää viimeiseen versioon ilman selostusta ilmeisistä riskeistä. Se ei tarjoa paluuvaihtoehtoa napautettuasi ”upgrade”-nappulaa. Tuon painalluksen jälkeen käynnistyy monimutkainen, vaikeasti hahmotettavissa oleva prosessi, jonka lopputulosta ei voi peruuttaa.
- Ubuntu käyttää pakettipäivitystä päivitysmetodinaan. Kts. C2 edut ja haitat.
Ainoa etu minkä Ubuntu saavuttaa pakettipäivityksellään on prosessin helppous ja automaattisuus. Huomioiden prosessin mukanaan tuomat riskit voidaan päivityksiä pitää jopa vaarallisina. Me emme suosittele menettelyä edes suoritettavaksi komentoriviltä, joten tämänkaltainen prosessi käynnistettynä napin painalluksella ei mielestämme ole soveliasta. Eräät asiat nyt vaan ovat niin tärkeitä, että niihin on uhrattava asian vaatima aika ja tehtävä kunnolla kaikki, mitä asia vaatii.
Versiopäivitysten kohdalla on ensiarvoisen tärkeätä tehdä varmuuskopiot ja testattava uusi versio ennen asennusta. Ubuntun valitsema graafinen päivitysmenettely on tavattoman helppo käyttää mutta riskialtis.
E2. Eikö “rolling” jakelu olisi parempi?
Kyllä ja ei.
”Rolling” jakelu on jakelu ilman hypähdystä versiosta toiseen. Siinä paketteja päivitetään jatkuvana virtana, jolloin versioiden julkaisu on tarpeeton eikä versiopäivitystä tarvita. Tällaisella menettelyllä hävitään jakelun vakauudessa. On nimittäin luotettavampaa testata jäädytetty versio kokonaisuudessaan koska jokainen muutos pakettikannassa aiheuttaa joukon potentiaalisia yhteensopivuusongelmia muiden pakettien kanssa. Jakelun kunnollinen testaaminen on raskas prosessi jo pakettien suuren lukumäärän vuoksi (helposti yli 30000 pakettia).
Debian on hyvä esimerkki tästä. Stabiili haara on vain jäädytetty versio testaushaarasta. Testaushaaraa ei sinällään pidetä täysin vakaana ja voi viedä jonkin aikaa ennen kuin uusia paketteja liitetään siihen. Jos nyt jokin uusi paketti aiheuttaa ongelmia kokonaisuudessa, voidaan korjattu paketti julkaista muutaman päivän viiveellä. Kaikenkaikkiaan rolling-jakeluja pidetään varsin vakaina, koska käyttäjät raportoivat nopeasti havaituista ongelmista ja kehittäjät puolestaan ovat nopeita korjausten toteutuksessa.
Filosofia on yksinkertainen: Virheitä syntyy ja ne korjataan.
Huomattavimmat jakelut, jotka toteuttavat rolling-jakelu ajattelua ovat Debian, Arch Linux, Gentoo, PCLinuxOS, Sidux ja ForesightLinux. (Debian Stable jakelu ei kuulu tähän ryhmään)
Jäädytetyn version ympärillä käydään intensiivistä testausta, jonka tuloksena on versio, josta heikkoudet on tarkkaan korjattu. Tästä muodostuu myös kuuden kuukauden julkaisusykli versioiden välillä. Tänä aikana kehittäjät keskittyvät uusiin ideoihin ja niiden toteuttamiseen – kuluttaen vähemmän aikaa päivityspakettien tuottamiseen.
Useimmat Linux-jakelut toimivat säännöllisen versiojulkaisun periaatteen pohjalla.
Päivitys uuteen Versioon