VirtualBox
Virtual Box:in avulla voidaan kokeilla ja testata muita käyttöjärjestelmiä suoraan omalta tietokoneelta, VirtualBox on tietokone tietokoneen sisällä.
Ensin kannattaa ladata valmiiksi ISO levykuvan järjestelmästä minkä halua testata. (sitä ei välttämättä tarvitse polttaa levylle, järjestelmä osaa hakea sen tiedot suoraan koneelta, kuten tässä ohjeessa.)
Ohjelma löytyy Ohjelmien hallinasta (Software Manager) tai Pakettienhallinasta
Voit myös ladata viimeisimmän Virtual Box version täältä
 Sovellukset asentaa Virtual Box ohjelman valmiiksi.
Sovellukset asentaa Virtual Box ohjelman valmiiksi.
Käynnistetään Virtual Box
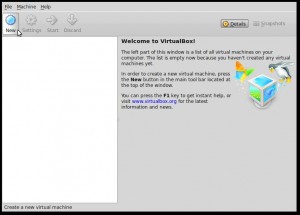 Luodaan uusi järjestelmä minkä halutaan asentaa.
Luodaan uusi järjestelmä minkä halutaan asentaa.
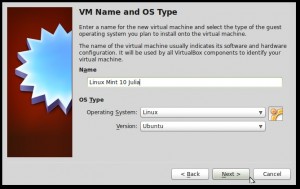 Annetaan järjestelmälle nimi, vetolaatikoista valitaan käyttöjärjestelmän ja version.
Annetaan järjestelmälle nimi, vetolaatikoista valitaan käyttöjärjestelmän ja version.
Käyttöjärjestelmiä on Microsoft Windows, Linux, Solaris, BSD, IBM OS/2 sekä Muut ja niitten versiot. Tässä esimerkissä asennetaan Linux Mint 10 Julia järjestelmän.
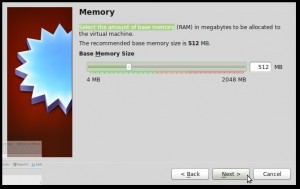 Valitaan sopiva muisti, ohjelma suosittaa optimaalista muista.
Valitaan sopiva muisti, ohjelma suosittaa optimaalista muista.
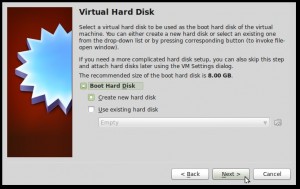 Luodaan virtuaalinen kiintolevy
Luodaan virtuaalinen kiintolevy
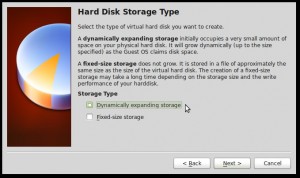 valitaan Dynaamisesti kasvava levy
valitaan Dynaamisesti kasvava levy
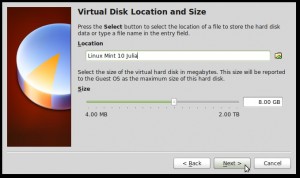 Virtuaali levylle nimi ja koko, Jatketaan seuraava
Virtuaali levylle nimi ja koko, Jatketaan seuraava
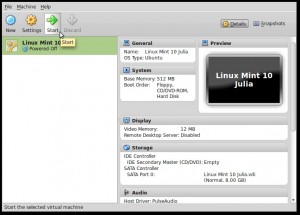 Luotu kovalevy ja muisti. Voidaan käynnistää!
Luotu kovalevy ja muisti. Voidaan käynnistää!
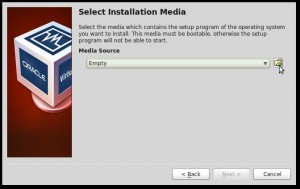 Ensimmäisellä käynnistyksellä haetaan ISO Levykuva tietokoneelta.
Ensimmäisellä käynnistyksellä haetaan ISO Levykuva tietokoneelta.
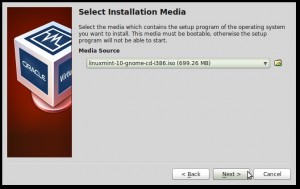 Haetaan ISO levykuva, tietokoneen ladattut kansiosta
Haetaan ISO levykuva, tietokoneen ladattut kansiosta
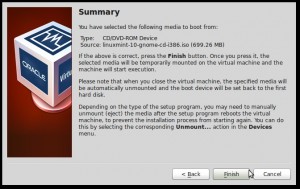 Yhteenveto ja viimeistele niin alkaa uuden järjestelmän asennus
Yhteenveto ja viimeistele niin alkaa uuden järjestelmän asennus
Hiiren osoittimen vaihtaminen virtualboxin ja oikean koneen välillä tehdään näin: kun mennä virtualboxiin viedään hiiri sinne ja klikataan kerran jolloin hiiri liikkuu boxin sisällä ihan normaalisti.
![]() Hiiren saa takaisin normaalille työpöydälle näppäinyhdistelmällä oikea Ctrl
Hiiren saa takaisin normaalille työpöydälle näppäinyhdistelmällä oikea Ctrl
Asenna järjestelmä loppuun asti virtuaalisesti (kun käynnistät järjestelmän uudestaan virtual boxissa niin avautuu se kohta missä valitaan mistä järjestelmä käynnistetään, valitse vaihtoehto käynnistä kovalevyltä, muuten se käynnistyy sillä ISO livecd:llä uudestaan. Mikäli sinulla on fyysinen levy asemassa asennuksen aikana, toimi niin kun normaali asennus ja poista levy asemasta kun järjestelmä sitä pyytää.)
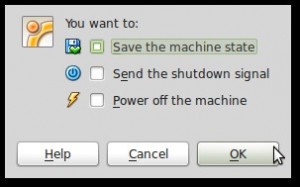 Vinkki! Sulje Virtual Box ikkunan oikeasta yläkulmasta ja valitse “Save the Virtual Machine state” Seuraavalla kerralla se käynnisty nopeammin.
Vinkki! Sulje Virtual Box ikkunan oikeasta yläkulmasta ja valitse “Save the Virtual Machine state” Seuraavalla kerralla se käynnisty nopeammin.
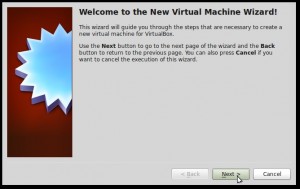
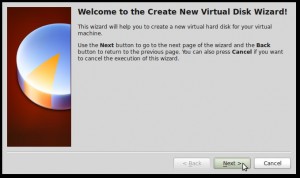
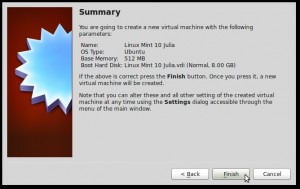
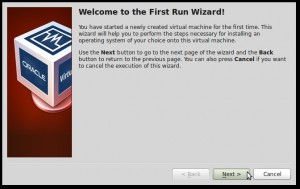
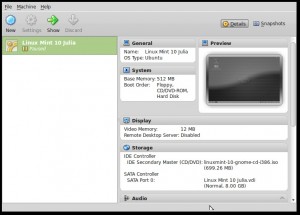

1 comment for “VirtualBox”